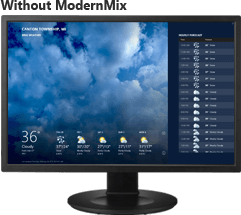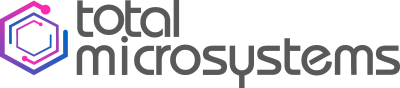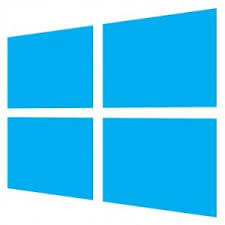So you have a new computer and you have been dragged, kicking and screaming, into using the latest and greatest technology. You aren’t convinced. In fact, just trying to open an image can be pretty confusing – especially for people who have come from using Windows XP for many years.
It is worth persevering! Despite the bad rep it gets – Windows 8 is actually very good and has some very redeeming features… but can take a bit of an adjustment period and some getting used to!
Let’s start by getting the Start Button back!
One of the biggest criticisms Windows 8 got from users was that suddenly the ever present ‘start button’ was gone. Users were forced into accessing their programs in a whole different way. Lucky for us, some enterprising software developers around the world quickly worked out that this was a rubbish idea and created software that put the start button back.
There are a few options available to get this issue sorted:
- Classic Shell – this is a freebie program. Quick and easy to install and pretty basic. It puts the start button back and gives you what you are used to (mostly). You can download this from here.
- Start 8 – these guys have made a great little program. For the bargain price of only $4.99 (USD) you can get that start button back but also do a whole lot of other customisation. You can boot directly into the desktop (avoiding the metro tile screen), optionally disable Windows 8 “hot spots” and all manner of other things. For more of the advanced user, this is very handy. You can download it here
Before Start 8
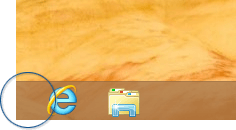
After Start 8
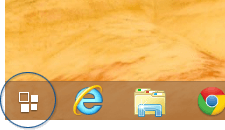
Next – we might need to change some default programs
With Windows 8, you might find that opening a simple jpeg file means going into the world of “Pictures”. You might want to stick with what is familiar and use something else like Microsoft Office Picture Viewer. The good news is, if you have Classic Shell installed, you can easily change the default applications to open certain types of files.
All you need to do to change your default applications with Classic Shell is to click on the Start button>Default Programs>Associate a file type or protocol with a program. Then you can choose the file type – say .jpg – click Change Program, and select your preferred application. Sometimes you’ll find that when you install new software it will request to become the default for the relevant files, saving you having to change it manually. (For a more detailed explanation click here).
Lets run Windows 8 style apps in Desktop mode
Even if your desktop looks like Windows 7, you have a Start menu and your system boots you directly to the desktop, you may still want to run some Windows 8 apps. Under normal conditions, you’d be forced to run new style apps like Bing News or the People app at full screen in Windows 8′s Modern UI, but with the help of a utility called ModernMix you can run every Windows 8 program in its own draggable, resizable window on the desktop.
As long as ModernMix is running, all Windows 8 style apps (also known as Modern apps) will run in windows. You can even pin Windows 8 apps to the taskbar by right-clicking on their taskbar icons and selecting “Pin this program to taskbar.”